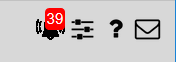
| 8MS User Guide |
Toolbar |
Main Help Page |
Most 8MS screens contain a toolbar located on the upper right of the screen. The toolbar contains 2 functions that are associated with individual screens plus an email support link. The toolbar appears as shown.
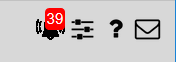
The left-most button on the toolbar is the Unread Notification Alerts
link:
![]() .
The count shown in the red box mapped over the image (as shown above)
indicates the number of unread Login notification messages.
Selecting this link will jump you to the
Notification Alerts screen and will show you these unread messages.
If there are no unread Login notification messages, the icon will
instead be
.
The count shown in the red box mapped over the image (as shown above)
indicates the number of unread Login notification messages.
Selecting this link will jump you to the
Notification Alerts screen and will show you these unread messages.
If there are no unread Login notification messages, the icon will
instead be
![]() .
.
The next button to the right on the toolbar is the Per-Screen User Preferences
link:
![]() .
Selecting this link will bring up a User Preferences popup containing
only those User Preferences that are related to this screen. This provides
a fast, easy way to change the behavior of the screen currently being viewed.
.
Selecting this link will bring up a User Preferences popup containing
only those User Preferences that are related to this screen. This provides
a fast, easy way to change the behavior of the screen currently being viewed.
For more information on Per-Screen Preferences, see Per-Screen User Preferences on the User Preferences page of the User Guide
The next button to the right on the toolbar is the Screen-Specific User Guide
link:
![]() .
Selecting this link will bring up the User Guide page for the screen
currently being viewed. This page will appear in a new browser window
without any of the normal browser menus, buttons, or editable URL field
or the User Guide Table of Contents links.
From there, you may select the
Main Help Page
link to view the table of contents.
.
Selecting this link will bring up the User Guide page for the screen
currently being viewed. This page will appear in a new browser window
without any of the normal browser menus, buttons, or editable URL field
or the User Guide Table of Contents links.
From there, you may select the
Main Help Page
link to view the table of contents.
The next button to the right on the toolbar is the Email Support
link:
![]() .
Selecting this link will bring up the email composition window
of your default mail reader with the 8MS Help Desk Support email id pre-filled,
along with a subject of 8MS Customer Support Question.
Just enter your question and send the email. It will be received by the
entire 8MS Help Desk Support Team.
See
Customer Support
on the
System Overview
page for more information on customer support.
.
Selecting this link will bring up the email composition window
of your default mail reader with the 8MS Help Desk Support email id pre-filled,
along with a subject of 8MS Customer Support Question.
Just enter your question and send the email. It will be received by the
entire 8MS Help Desk Support Team.
See
Customer Support
on the
System Overview
page for more information on customer support.