Most operations that can be done for a single number can also be done on
an arbitrary set of numbers.
For example, activating 500 numbers is almost as easy as activating one number.
Operations using sets of numbers are called batch operations.
Selecting a set of numbers for a batch is done by specifying one of the following
as the target of the batch:
|
Number List
|
All Toll-Free Numbers in this Number List
|
|
Dynamic List of Numbers
|
All Toll-Free Numbers listed in a user interface text box
|
|
8MS Routing Set
|
All Toll-Free Numbers that are Active in this 8MS Routing Set
|
|
SMS Template
|
All Toll-Free Numbers whose Active record points
at this SMS Template
|
In most cases, batch operations are requested using a different button than
a single number operation.
Most screens have a  button for single-number requests, and a
button for single-number requests, and a
 button for batch requests.
Selecting
button for batch requests.
Selecting
 will result in a pop-up window that allows a target (as shown in the table above)
to be selected.
A typical example of a batch pop-up, shown below, is the
Query Batch Popup.
will result in a pop-up window that allows a target (as shown in the table above)
to be selected.
A typical example of a batch pop-up, shown below, is the
Query Batch Popup.
The set of numbers for a batch, as shown in the screenshot above,
may be specified in one of 4 ways:
| Field |
Description |
|
Number List
|
Select from a list of existing Number Lists.
A Number List contains a previously defined list
of Toll-Free Numbers. See
Number List
for details.
|
|
Numbers
|
Type or paste one or more Toll-Free Numbers,
separated by a space or a newline. A set of numbers
typed or pasted into a text box is known as a
Dynamic List of Numbers.
|
|
SMS Template
|
Select from a list of existing SMS Templates.
All Active Toll-Free Numbers pointing at the
given SMS Template will be selected.
|
|
8MS Routing Set
|
Select from a list of existing 8MS Routing Sets.
All Active Toll-Free Numbers in the given
8MS Routing Set be selected.
|
|
Max Msgs per Hour
|
Limit the number of messages per hour that may
be sent to SMS/800. This is intended to help you
avoid exceeding the per Resp Org CPU percent
allocation defined by SMS/800.
The Max Msgs per Hour field may be given a
per-User or per-Company default. Refer to
Customizing 8MS
for how to set User and Company Preferences
and see MaxMsgsPerHour under
User Interface Preferences
for details on customizing this field.
|
|
Comments
|
Enter optional notes that will appear in the Batch Log.
|
|
Run Date/Time
|
Used to specify the date and time when the batch
will be sent. If left blank, the batch job will
run as soon as possible.
|
It is possible to hide the
SMS Template and
8MS Routing Set drop-down list from users
when creating Disconnect Batches for CAD and PAD.
This is done by setting the Company preference
DiscBatchHasRsSt to
0. This impacts the
Batch Popup for the following screens:
Setting this preference to 0 hides these drop-down lists, reducing
the chance that a user may accidentally disconnects a large set of
toll-free numbers by selecting an 8MS Routing Set or
SMS Template with a large set of toll-free numbers associated with it.
Note that Record Management: CAD and Record Management: PAD
will only hide the two lists if the End Intercept Date has been set,
since setting End Intercept Date sends a disconnect request to Somos.
For information on behavior, restrictions, and customization of the
Number List,
SMS Template and
8MS Routing Set
drop-down lists, see the
Choice Lists section.
Select the  button.
The batch operation will be initiated and the Batch Popup is closed.
Results of batch operations will appear on the
Activity Log and
Batch Log screens.
button.
The batch operation will be initiated and the Batch Popup is closed.
Results of batch operations will appear on the
Activity Log and
Batch Log screens.
Select the  button to reset the Batch popup screen to it's original state, as it
was when it first appeared.
button to reset the Batch popup screen to it's original state, as it
was when it first appeared.
Select the  button to dismiss the Batch popup, which cancels the send batch request.
button to dismiss the Batch popup, which cancels the send batch request.
The results of batch operations are not returned in real-time.
To monitor the progress of batch operations, use the
Batch Log
in the System Activity section.
Additional information about a batch can be seen in the
Activity Log,
also in the System Activity section.
 button for single-number requests, and a
button for single-number requests, and a
 button for batch requests.
Selecting
button for batch requests.
Selecting
 will result in a pop-up window that allows a target (as shown in the table above)
to be selected.
A typical example of a batch pop-up, shown below, is the
Query Batch Popup.
will result in a pop-up window that allows a target (as shown in the table above)
to be selected.
A typical example of a batch pop-up, shown below, is the
Query Batch Popup.
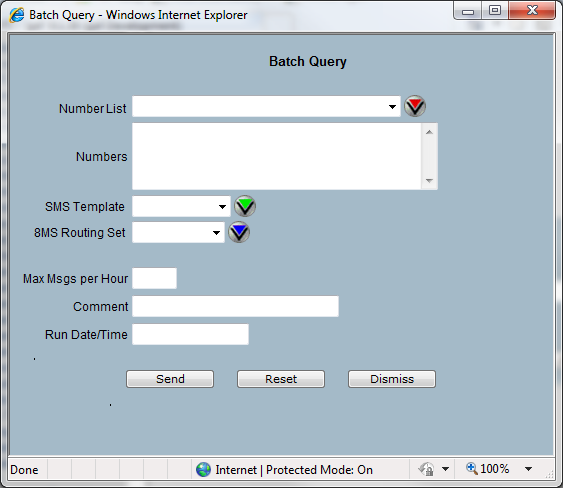
 button to reset the Batch popup screen to it's original state, as it
was when it first appeared.
button to reset the Batch popup screen to it's original state, as it
was when it first appeared.
 button to dismiss the Batch popup, which cancels the send batch request.
button to dismiss the Batch popup, which cancels the send batch request.